PDF Accessibility
Other Techniques
Here are a some other tools and techniques to further enhance PDF accessibility.
"Make Accessible" in Action Wizard
The Acrobat Action Wizard automates common multi-step processes. One action—"Make Accessible,"—is especially useful when starting with a scanned or untagged PDF. It is a helpful way to ensure that you don't miss any steps, like providing a page title or a document language, while making your document accessible.
To run this action, use the tab to add . Then open and choose .
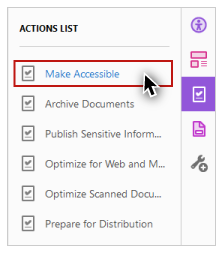
The action is organized into three steps:
- Prepare
- Add Document Description
- Set Open Options
- Recognize Text using OCR
- Detect Form Fields
- Set Tab Order Property
- Set Language & Tags
- Set Reading Language
- Add Tags to Document
- Set Alternate Text
- Run Accessibility Check
- Run Accessibility Full Check
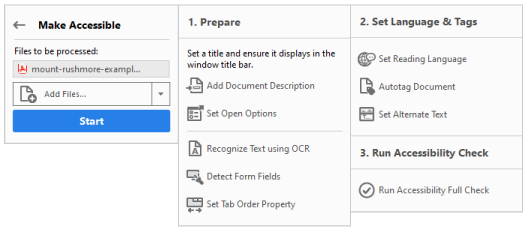
Running "Recognize Text using OCR" overwrites any existing tag structure, and the new tag structure is seldom as good as the original. To skip this step, right-click , and select from the menu.
Bookmarks
Bookmarks are links to structural elements within a PDF. These can be helpful for navigating the document, especially for keyboard and screen reader users. Open the panel by clicking its icon on the Navigation pane (the second option from the top).
![]()
Some bookmarks are created automatically from structure in the source document during the export process. Bookmarks may also be created manually.
Adding Bookmarks from the document structure
You can create new bookmarks by clicking on the Options menu and selecting .
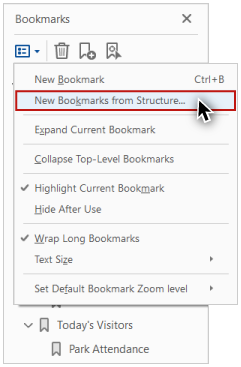
The "Structure Elements" dialog lists the different types of tagged elements present in the document. Select one or more tag types—such as —and click .
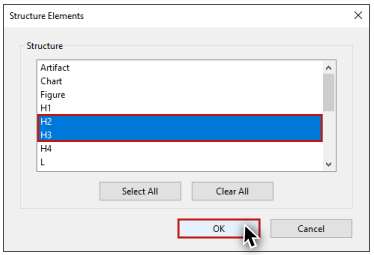
The new bookmarks are placed in an unnamed group. Make sure to give each bookmark group a descriptive name, such as the document title. You can reorder or nest bookmarks by clicking and dragging with a mouse or by using the arrow keys and the , , and menu options.
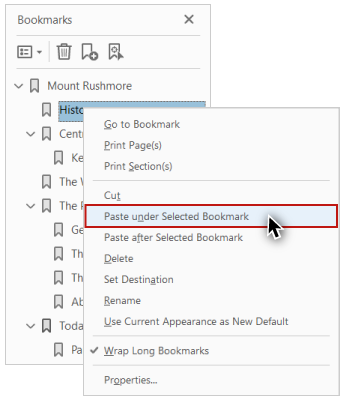
Links
Some PDFs contain text that is presented visually as a link—with underline or some other style difference—but does not function as a link. This makes the link less useful for everyone. Additionally, blind screen reader users will likely not be aware that the text is any different from other text. To improve accessibility for everyone, add a functional link to text presented as a link.
In Acrobat, links can be created in several ways, including automatically creating links from URLs and adding/editing web and document links. To access the Link tool, use the Tools tab to add Edit PDF to the Tools pane (if not already visible). The Link tool is located near the center of the Edit PDF toolbar.

Auto-create web links from URLs
Click the option and select "Auto-Create Web Links from URLs."
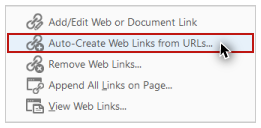
A dialog appears stating "This operation cannot be undone. Would you like to proceed?" You may want to save a backup version before you click .
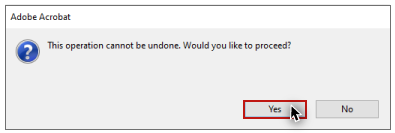
The "Create Links from URLs" dialog appears. There are two radio buttons for options for creating links: "All" or "From" (where you select pages by inputting a range).
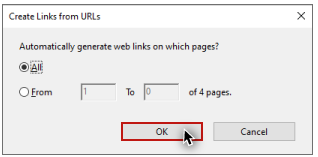
After the links are created, a dialog appears stating "A total of [number] web links were added to the document."
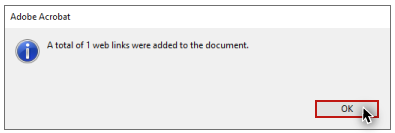
Click "OK" to close the dialog.
