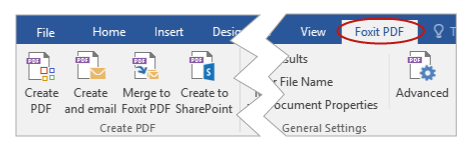Foxit and PDF Accessibility
Converting Documents to PDFs
Overview
A great deal of effort is often devoted to remediating PDF files with accessibility issues. This is sometimes necessary, but most of this work can be avoided by choosing a source document that supports PDF accessibility, making the document as accessible as it can be, and then converting it correctly to a PDF.
PDFs are typically created in one of two ways:
- They are generated from scratch (e.g., from information in a database). The accessibility of these PDFs typically depends on the program or code creating the file.
- Someone creates a source document first (e.g., in a Microsoft Word) and then converts it to a PDF. While the accessibility of these PDFs also depends on the programs used, the person who creates and converts the file has great control over the outcome.
This article will focus on converting existing documents to PDF using Windows-only PhantomPDF Standard or Business, as well as the Foxit PDF Tab in Office. Make sure you version of PhantomPDF is version 9.5 or newer.
Start with the Source Document
Several programs support creating accessible documents that keep their accessibility information intact when converted to PDF. These include Microsoft Office (Word, PowerPoint, or Excel), Adobe InDesign, LibreOffice, and OpenOffice.org.
The most popular of these tools—Microsoft Office—has good overall accessibility that continues to improve with each version. For example, a document created in Word should contain almost all the information necessary for an accessible PDF, including:
- Headings
- Alternative text for images
- Table structure
- Descriptive Links
- Lists
- Columns
- Legible text size
- Good contrast
- No color reliance
- Document title
After the PDF conversion, some cleanup in PhantomPDF may still be necessary. Decorative images will need to be hidden (unless you are using Office 365 for Windows), table headers will need to be assigned a scope, and tables with multiple levels of headers will require more significant work (which should encourage creating simpler tables when possible). But these are the exception—other accessibility information should carry over cleanly.
Recreate the source document
If you receive a PDF that is untagged, or where the tag structure is incomplete or incorrect, it is usually best to return to the source document, make the necessary accessibility repairs, and then re-create the PDF. If the source document is unavailable, you can use PhantomPDF to convert a PDF back to a Word, Excel, or PowerPoint file. In the Convert tab, Select To MS Office, then choose your desired format (e.g., ).
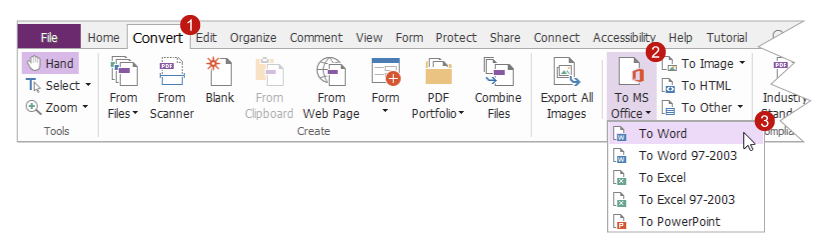
This doesn't always create a workable document, but because most fixes are easier to make in the source document format, this has the potential to save a great deal of effort.
Creating PDFs in PhantomPDF
To create a PDF in PhantomPDF Standard or Business, select the File tab, then use the Create option.
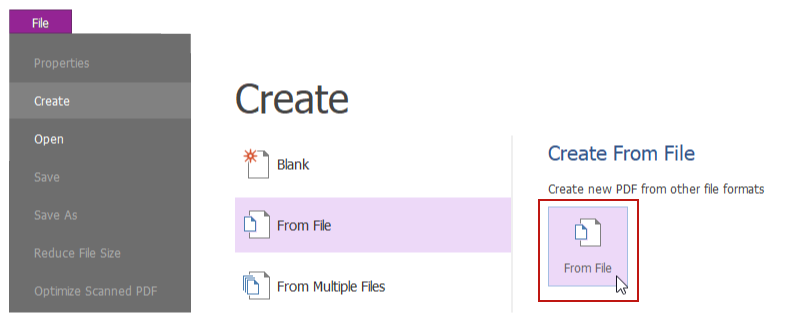
Foxit PDF Tab in Office
When you install a compatible version of PhantomPDF on your computer, it will automatically add a "Foxit PDF" tab that allows you to create a PDF without leaving Word, PowerPoint, or Excel.
To create a PDF using this feature, select the Foxit PDF tab, then Create PDF